Cara Cek Kesehatan HDD dan SSD di Linux Menggunakan GNOME Disk
Pada dasarnya untuk melakukan pengecekan kesehatan HDD atau SSD di Linux kamu bisa juga menggunakan HDDSentinel yang dapat kamu download secara gratis, bahkan langkah tutorialnya sendiri sudah saya buat pada artikel Cara Cek Kesehatan SSD atau HDD di Linux Menggunakan HDD Sentinel.
Namun tentu tidak semua orang suka dengan langkah yang dilakukan melalui terminal, terlebih para pengguna yang baru saja pindah dari Windows ke Linux, dan baru saja masuk dalam ekosistem Linux yang memang tampak lebih ribet dibandingkan dengan apa yang diberikan Windows ini.
Terkait hal tersebut, jika kamu pengguna Linux, kamu sebenarnya bisa juga melihat status dari kesehatan HDD atau SSD kamu melalui sebuah tools yang terkadang sudah preinstalled dalam distro linux seperti Ubuntu, Mint, bahkan Manjaro, terlebih jika kamu menggunakan Desktop Environment GNOME.
Yap, nama tool ini adalah GNOME Disk, tool yang sama yang biasa saya gunakan untuk melakukan benchmark storage speed di linux, dan pada kesempatan kali ini saya akan menunjukan bagaimana cara membuka dan melihat kesehatan HDD atau SSD dengan mudah menggunakan tool ini.
Langkah 1. Silahkan kamu buka GNOME Disk, bisa kamu klik saja di pencarian dan ketikkan 'gnome disk' atau mengetikkan perintah 'gnome-disks' di terminal.
Jika GNOME Disk belum ada didalam OS yang kamu gunakan, silahkan kamu install melalui App Center yang tersedia di Distro Linux kamu.
Langkah 2. Setelah aplikasi aplikasi terbuka, kamu harusnya sudah dapat melihat informasi dasar dari perangkat storage yang terpasang di perangkat kamu, mulai dari ukuran, serial number, partitioning, dan yang paling penting dalam tutorial kali ini adalah bagian assessment, dimana pada bagian tersebut akan menampilkan informasi kesehatan Disk, bahkan suhu dari Disk tersebut.
Tepat seperti yang dapat kamu lihat pada gambar diatas, pada bagian assessment disk yang saya gunakan, disana menunjukan 'Disk is OK' yang mana kesehatan tersebut masih oke dan masih layak untuk digunakan, namun ada satu bad sector yang terlihat di Disk tersebut.
Untuk melihat informasi lebih lengkap, kamu bisa klik pada opsi titik tiga dibagian atas, selanjutnya silahkan kamu pilih SMART Data & Self-Test, dan berikut adalah contohnya.
Tepat seperti pada gambar diatas, disini akan ada berbagai informasi lengkap, mengenai suhu disk, berapa lama perangkat ini sudah hidup, dan tentu informasi mengenai Bad Sector yang mungkin saja terjadi.
Selain itu, pada halaman tersebut, kamu juga bisa melihat opsi 'Start Self-test' yang mana akan memulai proses Test kembali.
Tampak simpel bukan? namun tentu meskipun simpel, dengan tool ini kita bisa memperkirakan kapan kita harus bersiap siap mengganti HDD atau SSD seandainya kondisinya sudah cukup buruk dan beresiko untuk kehilangan data jika terus digunakan. Saya sendiri sangat suka dengan fitur ini, dan kabarnya pada Windows 10 Insider Dev sendiri Microsoft hampir membawa fitur yang serupa, meskipun belum jelas apakah mereka akan jadi merilisnya pada Windows 10 21H1 atau malah di Windows 10 21H2.
Nah kamu sudah pake GNOME Disk?, bagaimana menurutmu mengenai tool ini?, silahkan berikan pendapat dan opinimu dikolom komentar dibawah.



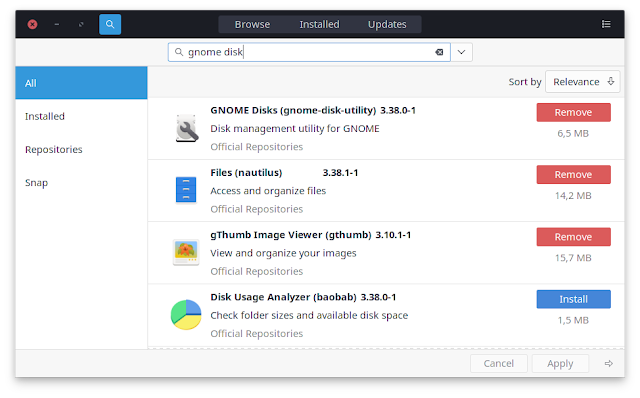




Post a Comment for "Cara Cek Kesehatan HDD dan SSD di Linux Menggunakan GNOME Disk"